ここでは前のページで上書き保存してもらったカスタマイズ済みxyzzyについて,どんな機能が使えるかを簡単に説明します.
基本的には眺めてもらえればよいですが,Aspelの項目ではインストール作業がありますので注意してください.
ここでは前のページで上書き保存してもらったカスタマイズ済みxyzzyについて,どんな機能が使えるかを簡単に説明します.
基本的には眺めてもらえればよいですが,Aspelの項目ではインストール作業がありますので注意してください.
なるべくWindowsのキーバインド(キーボードショートカット)に近くなるよう,pavail.lを導入してあります.
Windowsでよく使うコピーやペースト,すべて選択などのショートカットはほとんど使えますし,KaTeXコンパイルのキーバインド(C-c t j)など も共存できるように調整されています.
ただしxyzzy標準の(Emacsライクな)キーバインドは使用できなくなりますので注意してください.つまり\TeX講習会パック\早見表\xyzzy_key.pdfのxyzzyキーバインドに リストアップされている機能の一部は使えません.
もう少しEmacsっぽいキーバインドにしたい場合は「.xyzzy」を開いて該当部分を下記のように変更したのち,xyzzyを再起動してください.
;;Windowsのキーバインドを使用する (load-library "winkey") ;;pavailをやめてwinkeyを有効にする. ;;(load-library "pavail")
デフォルトのxyzzyのキーバインドを使用したい場合は「.xyzzy」を開いて該当部分を下記のように変更したのち,xyzzyを再起動してください.
;;Windowsのキーバインドを使用する ;;(load-library "winkey") ;;(load-library "pavail")
(load-library "pavail")と記入します.
上の xyzzy の画像で,左側に \section や \subsection の構成をツリー構造で示した欄があることに気づいたと思います. そんなふうにTeXソースの論理構造をグラフィカルに示してくれる Outline-Tree2を入れてあります.
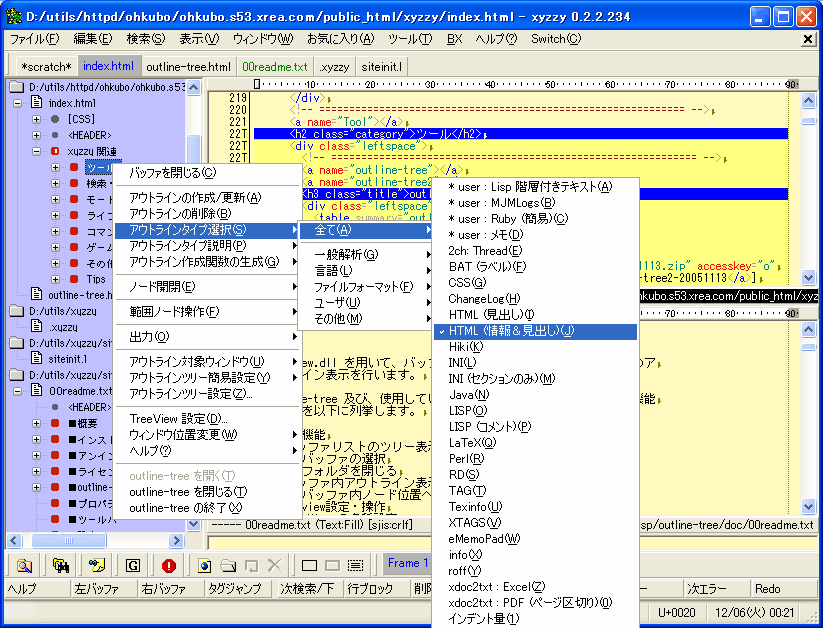
メニューバーより [Outline-Tree] → [outline-tree の起動] で outline-tree を起動します. Ctrl + Enter またはメニューバーより [Outline-Tree] → [アウトラインの作成/更新] で,左側にアウトラインツリーが表示され,現在開いているファイルの一覧が示されます.
あとは,TeX ファイル名をクリックすれば,\section や \subsection の階層構造などが示され,それぞれの項目をクリックすることでファイルの該当する部分に飛びます.
詳細は,作者の Flash によるデモをご覧ください
Netinstallerを使って導入できます.ただし次の順番でインストールする必要があります.すべてNetInstallerでインストールできますので探して入れてください.
TeX のファイルを新たに開いたときに,自動的に雛形となるファイルが挿入されると非常に便利でしょう.template-insert はそれを実現するためのマクロです.
拡張子が tex のファイルを新しく開く( Ctrl + x Ctrl + f )と表示され,y を押すと挿入されます.デフォルトでは\xyzzy\template\フォルダの中にテンプレートとなるファイルを入れるようになっています. 現在はjsarticle_basic.texとknkgaiyou_template.texの2種類が入っています.詳細はそれらのファイルを参照してください.
Netinstallerを使って導入できます.
auto-time-stampとは,自動的にバッファのタイムスタンプを更新してくれる拡張Lispです. タイムスタンプは,メニューのツール(T)→日付と時刻の挿入(M)のダイアログから入れる事ができますが, ファイルの日付を逐一ダイアログからするのは面倒です.これはその処理を自動でやってくれます.
デフォルトではファイルを保存するとき,ファイルの1行目から10行目以内に
Last Modified:の記述がある場合に,その右に日付(例:2008/11/25 17:07:25)を自動で入力します.
変更したい場合は「.xyzzy」を開いて該当部分を変更したのち,xyzzyを再起動してください.
;;タイムスタンプを指定の箇所に自動で挿入 (require "auto-time-stamp") ;;マッチさせる行頭の文字列に変更 (setq ed::*time-stamp-start* "Last Modified:") ;;マッチさせる行末の文字列に変更(行末に何も無い場合には変更せずで) (setq ed::*time-stamp-end* "$") ;;マッチをさせたい行数へ変更(3行目に日付があるなら3,40行目なら40) (setq ed::*time-stamp-line-limit* 10) ;;入れる日付のフォーマット(詳しくは$XYZZY/lisp/timestmpに) (setq ed::*time-stamp-format* "%Y/%m/%d %H:%M:%S")
Netinstallerを使って導入できます.
AspellはIspellに機能を追加した新しいスペルチェッカです.TeXの命令を無視する機能もあります.
英語はもちろんのこと,ドイツ語・フランス語・ギリシア語・ロシア語などにも対応しています.
カスタム済みのxyzzyはこのAspelが使用できる環境だけは整えてありますので,実際のAspelと辞書をインストールすればすぐにスペルチェックができます.
Aspelのインストール
次のリンクをたどってAspell本体(Full installer)と,英語辞書(aspell-en-0.50-2-3.exe(数字は違う場合あり))の2つをダウンロードします.
Aspellのダウンロード
以上でAspelを使用する準備は整いました.
Aspelの起動
スペルチェックしたいファイル上にカーソルを持ってくる,もしくはスペルチェックしたい領域をマウスで選択し,[M-a]を押します(Altキーを押しながらa).
すると図のような画面になり,スペルチェックモードになります.
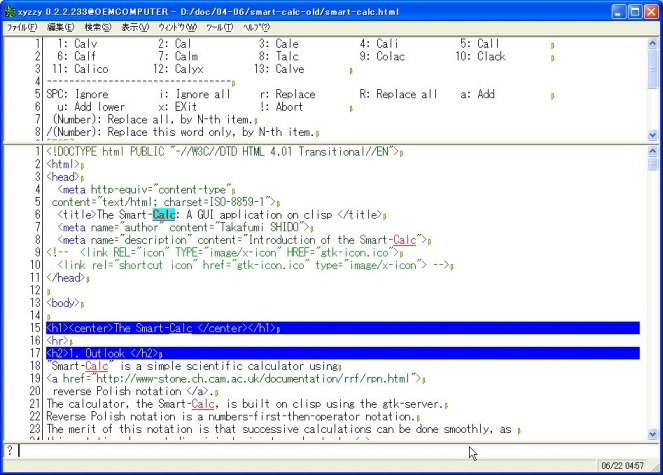
Aspelの使い方
前に述べたように,バッファーの範囲を指定して aspell.l を起動するとその範囲のみがスペルチェックされ,また,範囲を指定しないとバッファー全体がスペルチェックされます. コマンドはミニバッファーから入力します. aspell.l には次のコマンドがあります.
手動でxyzzyをaspelに対応させる場合は,aspell.l をインストールし,「.xyzzy」か「siteinit.l」に以下を記入します.
(import '(ed::aspell ed::*aspell-command* ed::*aspell-language*)) (autoload 'aspell "aspell" t) (global-set-key #\M-a 'aspell) (setq *aspell-command* "C:\\Program Files\\aspell\\bin\\aspell.exe -a")
Word を持っている方の中には,Word の文章校正機能を使いたいと思う方がいらっしゃるかもしれません.そんな方は是非 word-tools を使ってみてください. Word をいちいち起動するのでスペック面で劣るパソコンでは多少ストレスを感じるかもしれません.TeX の命令などもミススペルと認識しますので,辞書登録も必要です. また,多くは英文向け機能です.従って,単にスペルチェックをしたいのであれば,TeX の命令を無視してくれる機能を持つ Aspell を用いた方が良いかもしれません
Netinstallerを使って導入できます.