素のxyzzyはWindowsユーザーからしてあまり使い勝手が良いものではありません.この項目ではxyzzyをTeXエディタとして便利に使うための カスタマイズを行っていきます.
TeX講習会のページ 金子・小林研究室
- xyzzyのカスタマイズ
menu
xyzzyのカスタマイズ
1. 共通設定
まずはxyzzyを起動し,「ツール」−「共通設定」を選択してください.
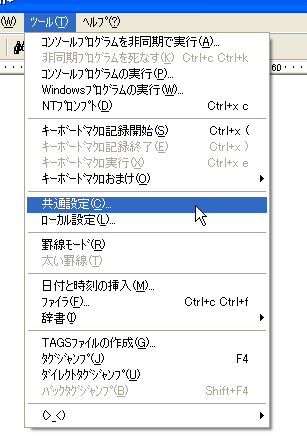
ここからは重要なタブごとに説明をしていきます.詳しい内容は表を見てもらうとして,基本的には♠のついた項目をチェックしていってください.
フォントタブ

| 項目 | 説明 |
| 文字セット(H) | 日本語とか,英語とかの表示するフォントのセットをいじりたいときに使う.変えてみりゃわかりますか…….普通の人はASCIIと日本語を設定すれば良いと思います. |
| 行間(I) | 数字を大きくすると,行の間のスペースが広がります.30ピクセルまで選べるみたい. |
| フォント(F) | 上に書いた「文字セット」のフォントを変更するのに使う.日本語でアルファベットしか表示されないフォントを選ぶと文字化けしたみたいに表示されるので注意. |
| サイズ(S) | フォントのサイズを選べます.適当なフォントで適当なサイズにするとあんまり見栄えが良くなかったり |
| 表示色(C) | 文字色とか,いろいろな色を変更できます.たくさん有るけど,背景と文字色(あとは,キーワードとか)を変更すればほぼカバーできるんじゃないかなぁ. |
| サンプル | 実際にどのように表示されるのかがわかります.変更したら変わるんで. |
| ♠ASCII以外のサイズはお任せ(R) | チェックを入れると,文字セットのASCII以外のサイズは自動的に自然なサイズで表示されるようになります.チェックがないと,日本語とアルファベットごとにサイズを変更させて表示させたりすることもできます.ふつうはチェックを入れておくと良いんじゃないでしょうか. |
| サイズはピクセルで(P) | チェックを入れると,フォントのサイズがポイントからピクセルに変更になる.10.5ポイントとかのフォントサイズを使いたい人は,ここにチェックを入れて変更すると,幸せになれるらしい. |
| ♠¥をバックスラッシュに変換(B) | チェックを入れると,xyzzyで表示される時に¥が\で表示されるようになります.自分は入れてますが,好き好きでしょうね. |
| 項目 | 説明 |
| 変更ボタン(E)... | 適当に変更してこのボタンを押すと,サンプルの画面に変更点が反映されます.そのままですが. |
| テストボタン(T) | 適当に変更してこのボタンを押すと,実際のxyzzyの表示画面に変更点が反映されます.ちょっと前まで無かったらしいんですが,付いたみたい.サンプルには表示色の変更結果は見えない(と思う)んで,それも含めて変更点を見てみたいときに使うといい感じ. |
ちなみに日本語の文字を表示するのに,アルファベット系しかないフォントを指定したりすると,文字化けしたみたいに表示されたりしますので注意してください.さらに,ASCIIと日本語のフォントの大きさの指定が異なっていた場合には,英語や数字と日本語がちぐはぐに見えると思うので,同じ大きさを設定するか,あるいはASII以外のサイズはお任せ(R)にチェックを入れておくと良いでしょう.
表示タブ

次はフォントの隣にあるタブの表示の説明をします.
| 項目 | 説明 |
| 表示する? | チェックをつけるとそれが見えるようになります.見えるときの色は「フォントタブ」で指定した色になります. |
| ファンクションキー | ウィンドウの下にボタンが付きます.数はボタンの数です. |
| テキストの折り返し | ファイルを開いたときの初期のテキストの状態を指定できます.一時的に替える時には,ツールバーの「ウィンドウ(W)」で替えるのが楽です. |
| 挿入時のキャレット(I) | キャレットの形を変更します.(細いやつがおすすめ) |
| 上書きのキャレット(B) | キャレットの形を変更します.(1/2ブロックがおすすめ) |
| マウスカーソル(S) | マウスカーソルの形を変更します.(ふつ〜のがおすすめ) |
| タブの幅(X) | タブの幅を変更します.「8」なら,タブは(半角スペース)で8つ分になります. |
| ♠キーワードに色をつける(K) | チェックを入れるとキーワードに色がつくようになります.普通のテキスト(.txt)では付かないので,HTMLファイル(.htmlとか)を開いたりすると,色がつくことが確認できるはずです. |
| ♠行番号は表示行(D) | テキストを折り返している時に,見た目では改行されている行をどのように扱うのかを指定します.チェックを入れると,ウィンドウ幅等で折り返し表示をさせている場合にも,各行に行番号が割り振られます. |
| ♠キャプションの表示順を逆にする(B) | ウィンドウのタイトルバー(小さくしたり,最大化したりするボタンがあるところ)に表示される文字の順序が逆になります.チェックを入れると,タイトルバーの右側に開いているファイル名が表示され,その後ろにxyzzy〜と表示されます. |
| ♠マウスカーソルを消す(@) | チェックを入れると文字を入力している間,マウスカーソルを表示しません.マウスを少しでも動かせば再び表示されます. |
| ♠キャレットを点滅(A) | チェックを入れると,キャレットが点滅します.点滅させない方が目に優しいかもしれないです. |
| ♠マーク行の行番号を反転(P) | チェックを入れると,マーク(Ctrlを押しながらスペースとか,@を押すとできる)した行番号を反転して表示します.チェックを入れておくと良さそう. |
| ♠ちゃんと反転する(Q) | チェックを入れると,ちゃんと反転するのでは?どうなるのか良くわからないけど,チェックを入れてます. |
| ♠タブバーを横書きにする(*) | 「表示」→「ツールバー(C)」で「バッファ」にチェックを入れると,こんな感じに開いているファイルがわかるようになります.その「バッファ」のツールバーを横に持っていったときに,見やすくしたければチェックを入れる.例えば,チェックをはずしているとこういう風に表示されるが,チェックを入れると,こうなる.(左側のタブの部分がちょっと変わる)境界線の所にカーソルを持っていくと,ツールバーの幅も替えられます. |
バックアップファイルタブ
xyzzyは,普通にファイルを保存した時に,保存する前のファイルを「バックアップファイル」として保存しておいてくれます.その設定をするのが,この「バックアップ」タブです.
あまりたくさん作りすぎてもゴミファイルが増えるだけでむかつくので,チェックボックスははずしておいてよいと思います.好みで設定してください.

自動セーブタブ
デフォルトのままでいいと思います.

| 項目 | 説明 |
| ♠自動セーブする(U) | チェックを入れると,下で設定したキー数や間隔に達するごとに,元のファイルと同じフォルダにファイル名の頭とお尻に#をつけたファイルができるようになる.そのファイルにセーブをしてくれる.自分でセーブをすると,自動保存のファイルはなくなるみたい.(なくならないこともあるけど.) |
| 自動セーブするキーストロークの回数(I) | 下で指定した数で自動保存するようになる. |
| 自動セーブの間隔(T) | 下で指定した秒で自動保存するようになる. |
いろいろタブ
いろいろタブの説明です.

| 項目 | 説明 |
| ♠複数キーストロークのIME制御(I) | チェックを入れると,保存する時のCtrl-x,Ctrl-s等の2ストロークキーを押した後でもIMEの状態が押す前とおんなじになる.便利. |
| ♠バッファごとにIMEの状態を覚えとく(V) | チェックを入れると,バッファ(=開いたファイル)毎にIMEの状態を覚えておいてくれる.英文を編集してて,ほかの言語を使ってて,なんて事が多い人にはチェックを入れておくと良いかも. |
| ♠ミニバッファのIMEの状態を覚えとく(F) | チェックを入れると,モード行の下にあるミニバッファに入力するときに,前回使用したIMEの状態で復帰できるようになる. |
| GlobalIMEを使う(I) | Windowsで日本語と英語(圏など?よく知らないけど)以外の文字を入力するときに用いるGlobalIMEを使うときには,チェックを入れると良いらしい……. |
| MS-IME 2000でC-\\を入力したい(E) | チェックを入れると,C-\(「ー」の所)と,C-\(「ろlの所)がおんなじになる. |
| ♠IMEの再変換をする(O) | チェックを入れると,するようになるんじゃないでしょーか.「再変換」って使った事ないんだけどなぜかチェックが……. |
| なんでALTでメニューが開かない?(A) | チェックを入れると,AltとFを同時押ししたときに「ファイル(F)」メニューが開くようになる.その代わりメタキー(=Esc)の代わりにはならなくなる.(F,E,S,V,W,T以外はオッケーかも) |
| ページスクロールは半画面ずつ(P) | チェックすると,PageUpキーや,Ctrl-vを押したときに半画面ずつ移動するようになります. |
| バッファリストを作成順にソートする(C) | 普通はバッファリスト(Ctrl-x,Ctrl-bや,F2とか)はアルファベット順になるみたいだが,これにチェックを入れると開いた順に上から下に表示されるようになる. |
| バッファリストを大文字小文字区別しないでソートする(B) | チェックを入れると,大文字と小文字を区別しなくなる.区別してるときには,こんな風に大文字が上に表示されるようなっている. |
| スクロールマージン(R) | Ctrl-oや矢印キーでカーソルを上下に移動するときに,何行残してスクロールさせるかを設定できる. |
| アンドゥの回数(U) | アンドゥで戻せる回数を指定できる. |
| ヒストリの個数(H) | ミニバッファとかのCtrl-pや,矢印キーの↑で戻れる個数. |
| 保存するヒストリの個数(S) | これも良くわからない.わかってから書きます. |
| メニューに表示するファイル履歴(M) | 「ファイル(F)」メニューの「最近使った……」の項にいくつ表示させるかの設定.あんまり多くても大変かな,と. |
さまざまタブ
さまざまタブの説明です.

| 項目 | 説明 |
| 検索での表示 | 文字を検索した時に,マッチした所をどう扱うのかが指定できる.「反転する」ならば,背景と文字が反転して表示される.「選択する」だと,選択される(見た目には反転と変わんないけど).「何もしない」だと,そのとおり表示が変わらなくなる. |
| ♠キーボードマクロ実行中は戻って検索しない(M) | チェックを入れると,キーボードマクロを使う時の挙動が変わるんでは?自分で使ったことないのでわかんないけど……. |
| ♠削除バッファとクリップボードを中途半端に同期する(C) | チェックを入れると,Ctrl-kを押した時や,リージョンをカットした時などに切り取った部分をクリップボードに格納できるようになる.xyzzy以外のアプリケーションと文字列のやり取りをしたい場合にはチェックをつけておくと良いでしょう.*8 |
| ♠クリップボードのコピーで範囲をクリアしない(T) | チェックを入れると,文字を選択してコピーをした後,選択した文字を選択したまま(なんか変な表現.要は反転したみたいに)してくれる.チェックを入れるのがWindows標準っぽいと思う. |
| [...]はワイルドカード(I) | 普通はワイルドカードは*だと思うけど,チェックを入れれば[...]もワイルドカードとみなしてくれる. |
| ♠D & D編集をする(D) | チェックを入れると,ドラッグ&ドロップ編集をする.マウスで選択した文字列をxyzzyのウィンドウにドラッグすると,その文字列が入るって事だと.(きっと) |
| ♠ホイールマウスに反応する(H) | チェックを入れると,ホイールの付いたマウスでホイールを動かすと,それに伴ってウィンドウが上下するようになる. |
| 終了時の状態を保存する(U) | 項目名そのままです.チェックを入れて,xyzzyを再起動すると,再起動する前の状態で起動します. |
| エラー表示をマイルドに(L) | エラーの表示が多少変わるらしいです.書いてる本人はどのように変化したのか不明です.あんまり変わんないような気がするんですけどね……. |
| いちいち音を鳴らすな(B) | チェックを入れると,音を鳴らさなくなる. |
| エラーのとき音を鳴らす(E) | チェックを入れると,エラーの時に音が鳴る.上の「いちいち音を鳴らすな」にチェックが入っていると,選択できないので注意. |
| 警告のとき音を鳴らす(W) | 上と同じ.同様に「いちいち音を鳴らすな」にチェックが入っていると,選択できなくなる. |
| ビジブルベル(V) | visible bellって事で,チェックを入れると音が鳴ったときにウィンドウの外枠が光ったりする.ミュート(=無音状態)の時とかが多い人向けかなぁ. |
| 起動時に〜〜〜 | 起動した時のウィンドウの位置,サイズを記憶しておいてくれる.詳しくはToyさんちへ. |
| 終了時に〜〜〜 | 終了した時のウィンドウの位置,サイズを記憶しておいてくれる.詳しくはToyさんちへ. |
2. 画面配色の変更
カスタマイズでぜひともお勧めしたいのが背景色などのカラーの変更です.
長時間プログラムを書いていると目がちかちかしてやけに疲れたなんていう経験はないでしょうか.
白地に黒の文字を凝視するとコントラストが強すぎて目に優しくないです.
2ちゃんねるの背景がグレーになっているのもこうした配慮からでしょう.
ということでこの際色を変えましょう.慣れないうちは奇妙ですが,一度慣れてしまえ
ば元には戻れないほど快適だったりします.
とはいってもどんな色にすればいいかわから
ないとは思いますので,このページ(みんなの楽しい色設定)を参考にしてください.
そのページにはサンプルの画像と共に右側に色データが掲載されています.気に入った色の設定値をコピーし,
C:\Program Files\xyzzy\usr\ユーザ名\wxp\xyzzy.iniの該当部分と差し替えます.
この色使いが気にいらねーって方は「共通設定」から自分でカスタマイズしてください. べつにいいし,って人もせめて背景だけはグレーにしてみましょう.これが気に入ったらVisualStudio等のプログラムエディタでも背景色を変えてみることをお勧めします.
3. ネットインストーラの更新
ネットインストーラとは,xyzzyに拡張機能を追加インストールするためのツールです. xyzzyに拡張機能を使いする際,本来は
拡張ファイルのダウンロード → 解凍 → $XYZZY/site-lisp/へ移動 → .xyzzyやsiteinit.l設定を追加
を行う必要がありますが,ネットインストーラを使うとその手間が省けます.
このネットインストーラはすでにインストール済みです(xyzzyインストーラを使ってインストールした場合)
現時点では拡張機能のリストが初期状態ですので,これを次のように最新の状態に更新してください.
- xyzzyを再起動します
- キーボードからAlt+xを入力します
- 下段の方にM-X:と表示されるので,「netinstaller」と入力,Enter を押します.
- そのまま Shift+n を入力すると自動的に最新のURLが読み込まれます.
以上でネットインストーラの更新処理は終わりです.この状態のまま次のKaTeXの導入へ進んでください.
4. KaTeXの導入
KaTeXのインストール
いよいよxyzzyでTeXを便利に使うための拡張機能であるKaTeXの導入です.上で更新したネットインストーラを使ってインストールします.
- まず「猫のがらくた置き場」の行にキャレット(ちかちか点滅するやつ)を移動させてある状態で,SPACEを押してください.
詳細画面へと移動しますので,「KaTeX(花鳥)」の行にキャレットを移動させ,キーボードから「i」を押します.

- 確認画面が出てくるのでyを押します.
- インストール完了後,出てきたダイアログを閉じます.
- インストールし終わったら, qを押してください.どんどんウィンドウが減っていき,最終的にNetInstallerが終了します.
準備1
KaTeX の設定を行うためにロードパスを設定する必要があります.~/.xyzzy に以下のように記述してください(コピペでOKです).ちなみに「;」はコメント行を意味します.
;;; ロードパスに KaTeX のあるディレクトリを追加 (pushnew (merge-pathnames "site-lisp/katex" (si:system-root)) *load-path* :test #'equal)この設定を反映させるために xyzzy を再起動します.
準備2
次にelisp パッケージを有効にします. KaTeX のファイルは elisp パッケージがあることを前提に記述してあるので,elisp パッケージが無いといろいろできません. elisp パッケージを有効にするには 先ほどの~/.xyzzy に以下のように追記します.
;;; elispパッケージを有効にする (require "elisp")
この設定を反映させるために xyzzy を再起動します.
もしここでエラーがでるようなら,ロードパスの設定が正しく行われていないか,ファイルが足りていません.再度確認してください.まず無いとは思いますが,elisp.l・emacs.l がアーカイブに無いという場合は,同じく雄猫のがらくた置き場で公開してある「Emacslisp移植キット」をダウンロードして,同じディレクトリに置いてください.
KaTeXのバイトコンパイル
次にKaTeXのバイトコンパイルです.バイトコンパイルとは,要するに動作処理を早くするためのおまじないです. よほどのことがない限り KaTeX はバイトコンパイルして使ったほうがいいです.手順は次のとおりです.
- xyzzyを起動します.
- katexins.l をロードするため,Altを押しながらxを押し,下部に表示される*M-x の欄に以下のコマンドを入力します.
* M-x load-library [Enterを押す] katexins [Enterを押す] - バイトコンパイルを実行するため,Altを押しながらxを押し,下部に表示される*M-x の欄に以下のコマンドを入力します.
* M-x elisp::katex-byte-compile [Enterを押す]
KaTeX の設定
今度は.texファイルを読み込んだとき,自動的にKaTeXモードになるように設定します.~/.xyzzy に以下のように追記します.
;;; 拡張子と関数の関連付け
(pushnew '("\\.tex$" . elisp::katex-mode) *auto-mode-alist* :test #'equal)
;;; オートロード
(autoload 'elisp::katex-mode "katex" t)
この設定を反映させるために xyzzy を再起動します.
KaTeXモードの確認
最後にうまくKaTeXがインストールできているかを確認してみましょう.
- xyzzyを開き,「ファイル」−「名前をつけて保存」を選択してください.
- 「test.tex」というファイルを適当な場所に新しく作ります.
- test.texをダブルクリックします.この時点では.texの拡張子は関連付けされていませんので,.xyzzyファイルと同様にxyzzyに関連付けます.
- test.texがxyzzyで開いた後,図のようにモード行が「かてふ」になり,KaTeXメニューが追加されているのを確認してください.
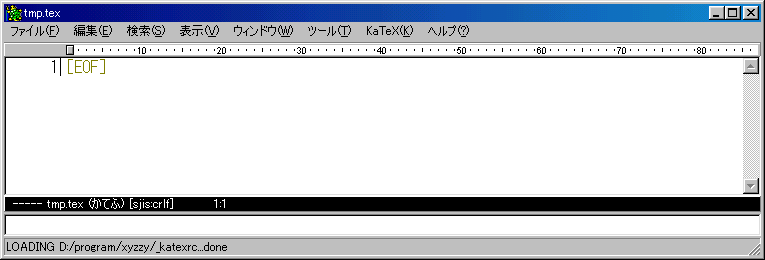
5. カスタマイズ済みxyzzyの使用
KaTeXを導入してみていかがでしょうか.いかにネットインストーラがあるにしてもxyzzyに追加機能をインストールするのは面倒です.
そこで今回,こちら側で必要な機能を一通りカスタマイズしたxyzzyを用意しました.次の手順でみなさんのxyzzyフォルダに上書きしてください.
つまりは上で一生懸命設定したKaTeXはあっさりと上書きされてしまうわけですが,いつか別のカスタマイズをしたくなったときのための参考にしてください.
- 開いている場合はxyzzyを閉じます.
- C:\Program Files\xyzzyフォルダの中にある,usrフォルダ(設定ファイルが入っています)をデスクトップなどにコピーしておきます(後で使うため).
- C:\Program Files\xyzzyフォルダをフォルダごと消去します!
- 次のリンクをクリックし,カスタマイズ済みxyzzyをダウンロードします.
- ダウンロードしたファイルを解凍し,出てきたxyzzyフォルダをC:\Program Files\に放り込みます.
- これでまたxyzzyフォルダが復活しました.
- xyzzyフォルダの中に先ほど保存しておいたusrフォルダを移動します.
- xyzzyを開き,以前の設定が復元されていることと,メニューが少し増えているのを確認してください.