TeX をもっと便利に活用するためのさまざまなTipsを紹介します.課題をやってみてわかったと思いますが,表の入力って結構大変です.Excel ならもっと簡単に表ができるのに・・・なんて思いませんでしたか?世の中には そんな風に思う人がわんさかいまして,Excelで作った表をTeX のソースに変換 してくれるアドインが広く使われています.また,PowerPointでは依然として数 式エディタの使用を強いられますから,せっかく覚えたTeX の記述が使えなく て残念に思いませんか?もちろん,そんなあなたにはPowerPointでもTeX 風に数 式を入力できて,さらにあの綺麗な出力を得られるアドインがありますので紹介します.
TeX講習会のページ 金子・小林研究室
- 便利なツール
menu
便利なツール
1. Excel2LaTeX―Excel の表を TEX 形式に変換
Excel2LaTeXは,TEX の tabular 環境に記述するソースを,Microsoft Excel のワークシートに作成 された任意の表から生成するためのアドイン・ソフトです.このツールは Excel にインストールし,アドインソフトとして使用します.つまりExcel のメニューに登録されるってことです.
インストール方法
- 次のリンクをたどってファイルをダウンロードし,適当な場所に解凍します.
- 展開したフォルダ内のExcel2LaTeX.xlaを“C:Program Files\Microsoft Office\Office\OFFICE11\Library”フォルダに置く.他のフォルダ に置いておいても使用は可能
- Excelのメニューの「ツール」から「アドイン...」を選択する
- 正しく配置されていれば“アドイン”ダイアログボックスのリストの中にExcel2LaTexが表示される.ここで Excel2LaTexをチェックする.
注)Excel2LaTexを指定したフォルダ以外に置いた場合はダイアログの「参照...」ボタンを押してExcel2LaTexのある場所を指定する. - 正しくアドインが読み込まれるとメニューの「ツール」に「LaTex形式に変換...」という項目が現れる.
使い方
基本的な手順は以下のとおりです.
- 表を作る
- 領域を選択する
- 「ツール」から「LaTex形式に変換...」を選択
- オプションを設定してクリップボードにコピー
- TeXソースにコピー
- 変換ソースを元に思い通りの表になるよう微調整
詳しい使い方は解凍したフォルダ内にhtmlのマニュアル(もしくはここをクリック)がありますのでそちらを参照してください.
練習
それでは試しに実際に表を TEX 形式に変換して表示してみましょう.次のExcelファイルを保存し,中の表を適当な TEX ファイルにはり付け て dvi ファイルを作成し表示結果を確認してください.
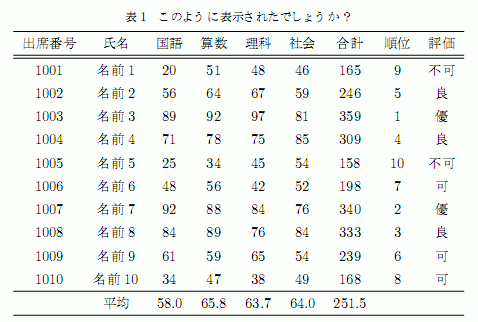
例
2. TeXPoint―PowerPoint で数式を TEX っぽく入力して表示
Excel2LaTeX同様PowerPointのアドインソフトです.TEX のコマンドで数式を記述し,出力は png 形式の図でスライド上に出力されます.後述のTeXclipと合わせて使いやすいほうを活用してください.
インストール方法
- 次のリンクをたどってTeXPointをダウンロードし,適当な場所に保存・解凍します.
- TeXPointフォルダ内のTexPoint2003-2.0.3.msiをダブルクリックし,インストールします.
- このままでは特定の数式で文字化けしますので,TexPointフォルダにあるFixBKM.msiをダブルクリックし,フォントの修正をします.
- インストールが正常ならばメニューの中にTexPointが付け加っているはずです.
使い方
- まず最初に適当なファイル名でスライドを保存します.保存していないスライド上では機能しません.
- その後,メニューの"TexPoint"から"Configure"を選びます.
- 後述の説明を参考に,出力の設定を行います.
- 次に,メニューの"TexPoint"から"New tex display"を選びます.
- 開いたボックス内にtexのコマンドを入れます.ボックスが小さく出る場合はウィンドウの角をドラッグすれば,大きくなります. なお, この時debuggingのkeep files asにチェックをしておくと,入力した内容がテキストファイルで別に出力されます (内容はPowerPointのファイルに保存されるので,これはデバッグの時だけ使います).
- 入れ終わったらmake bitmapのボタンを押します.すると自動的にBMPが作られ,スライド内に貼り付けられます.
- 大きさなどは普通の図と同様に変えることができます.
そのほかに,
- コンパイルエラーが出たら,TeXを終わらせるとウィンドウに戻ります.
- 内容はダブルクリックで再びボックスを開いて変更できます
- 色については,普通通りソースの中に\usepackage{color}や\color{blue}などの命令を書き,入力画面左上の"Image format"を"monochrome"から"256colors"に変更します.
Configureについて
この設定は1つのファイルにつき一度設定しておくだけでよいです. この入力が面倒な場合,TeXPoint専用のスライドファイルを一つ用意しておいて,数式の出力はそのスライドだけでそこから図をコピーして使うと便利です.- Format
- 出力する画像フォーマットの種類を選択できます.デフォルトは白黒PNG画像です.
- Transparent
- 数式の背景を透明にするにはチェックします.
- Magnification
- 数式の拡大率です.出力の数式が大きすぎる場合はここを変更してください.
- Default LaTeX source for each display
- New tex displayに表示させるソースを変更します.いつも使うパッケージがある場合などにここに記述しておきます.
- Script commands
- 数式中に日本語を含む場合は次のように変更します.
"latex"を"platex"に,
"dvips"を"dvipsk"に,
- Ghostscript command
- 数式中に日本語を含む場合は次のように変更します.
"gswin32c"を"gswin32c -dWINKANJI"
練習
それでは試しに以下の数式をPowerPointに表示させてみましょう.
この数式はカラーで出力する必要がありますので,
Formatをcolorに変更し,ソースの中に\usepackage{color}をあらかじめ記述しておく必要があります.

次のTimes New Roman風の出力その1を得るには\usepackage{times, mathptmx}を加えてください.
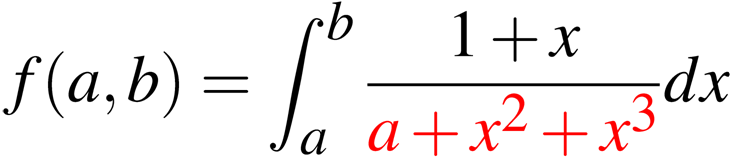
次のTimes New Roman風の出力その2を得るには\usepackage{txfonts}を加えてください.
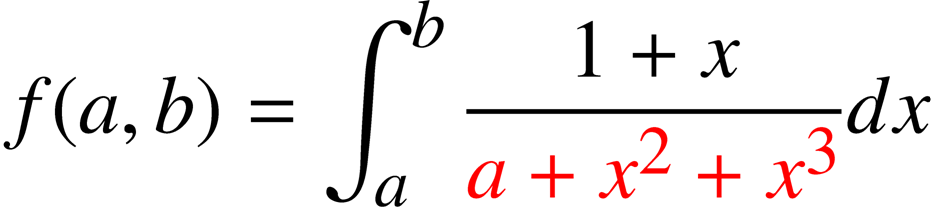
例
\documentclass{slides}
\pagestyle{empty}
\usepackage{color}
\begin{document}
\[
f(a,b)=\int_a^b\frac{1+x}{\color{red}{a+x^2+x^3}}dx
\]
\end{document}
3. TeXclip―ブラウザ上で数式をTEXっぽく入力して画像を表示
これはPowerPointに貼り付けるTeXの数式をWebで生成するWebアプリケーションです.
注意:ブラウザがIE7以降またはFirefox2以降である必要があります.
使い方
次のサイトにアクセスします.
TeXclip v2.0
もしくは次のリンクをブックマークすればTeXclipを直接起動できます.ブラウザのツールバーに表示させておくと便利です.
TeXclipを起動
開発者のサイトに詳しい方法が載っていますのでそれを参考にしてください.
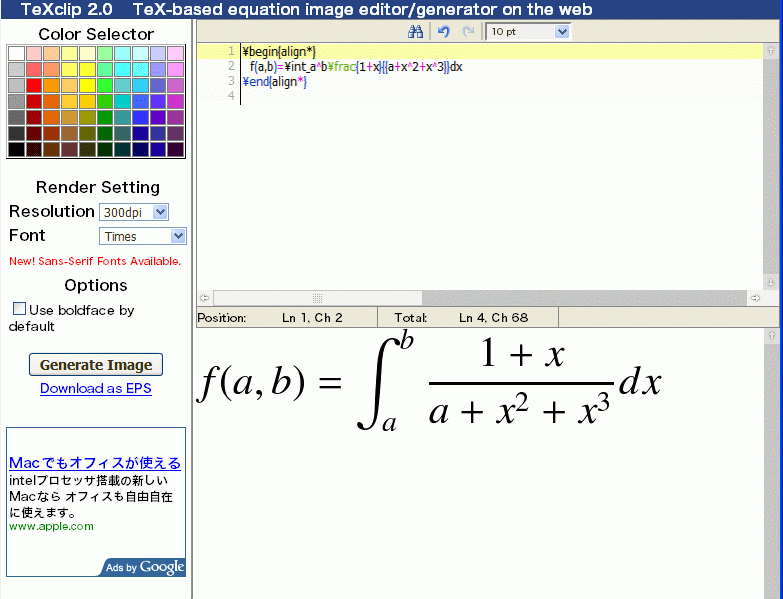
4. WMF2EPS―Officeで描いたグラフ,図を EPS に変換
TEX では図として EPS 画像を用います.これは BMP と違って図をベクトルデータとして記述できます. EPS の作り方にもよりますが,これにより PDF 等で図やグラフをいくら拡大しても画質が劣化しません.た だし写真などはビットマップデータですので拡大により画質が劣化します.試しに以下のリンクからkadai_eps.pdfをダウンロードし,図の部分を拡大し て見比べてみてください,その違いがわかると思います.

皆さんはグラフを Excel でかいたり,簡単な図を PowerPoint でかいて貼り付けることが多いと思います. それら Offce アプリで作られる図はアプリケーション上では WMF(Windows Meta File) もしくは EMF(Enhanced Meta File) というベクトルの形式の一種で記述されていますので,編集中に図を拡大しても ぎざぎざになったりはしません.この WMF2EPS というソフトは WMF(EMF) を EPS に変換することで 拡大してもぎざぎざにならないきれいなベクター画像を出力することができます.
インストール方法
- 次のリンクをたどってWMF2EPSをダウンロード・展開し,「C:\Program Files\WMF2EPS1.32」等に置きます.
- 「コントロールパネル」→「プリンタ」を開き,「プリンタのインストール」を選択します.
- 「ローカルプリンタを追加します」を選択します.
- 「既存のポートを使用」を選択し,ポートとして「FILE: (ファイルへ出力)」を選択します.
- 「ディスク使用」をクリックし,「C:\Program Files\WMF2EPS1.32\PSprint\Win2000\Standard\W2kPrint.INF」を選択します.
- 指示に従ってインストールを完了させます.
- 追加されたプリンタ「WMF2EPS Color PS L2」のアイコンを右クリックし,「プロパティ」を表示します.
- 「デバイスの設定」タブを開きます.
- 次のように設定します.
- 出力プロトコル: ASCII
- ジョブの前に CTRL-D を送信: いいえ
- ジョブの後に CTRL-D を送信: いいえ
- 「全般」タブを開き,「印刷設定」をクリックすします.
- 「詳細設定」をクリックしまする.
- 次のように詳細設定を変更します.一部設定は隠れているので注意.
- 印刷品質: (任意.600〜1200dpiあたりがいいかも)
- TrueTypeフォント: ソフト フォントとしてダウンロード
- PostScript出力オプション: EPS(Encapsulated PostScript)
- TrueTypeフォントダウンロードオプション:
ビットマップ→アウトライン(2016/04/12修正.MetafiletoEPSconverter使用を推奨)
- 以上でプリンタの設定が完了します.
- WMF2EPSを起動します.起動時にCode入力が求められますが,数秒待てば空欄のままOKをクリックできるようになります.Resistrationは必須ではないです.
- メニューの「EPS-Conversion」→「Conversion Setup...」を開きます.
- 以下のように設定します.
- 「Auto Convert」と「Run in batch mode」のチェックをONにする.
- 「Integer EPS Bounding Box」のチェックをONにする.
- その他のチェックはすべて外す
- PS-Printerの「Change」ボタンをクリックし,インストールした「WMF2EPS Color PS L2」を選択する.
- WMF-Standard Path は任意のフォルダを選択しておく.EPSをよく保存するフォルダにしておくと便利.
- メニューのFile → Save Config して設定を保存.
- 以上で設定の完了です.
使い方
- WMF2EPSへWMF/EMFを読み込ませる:
図や表をクリップボードにコピー(Ctrl-C)してWMF2EPSにペースト(Ctrl-V)します. - 「Select graph to paste」(図)というダイアログが出たら「Paste EMF」を選びます(
「Paste EMF」が選べない場合は,「PasteWMF」を選ぶ.
それも選べないなら「Paste DIB」を選ぶ.但しこれだとビットマップ形式になってしまうので印刷したり拡大すると汚く見える).
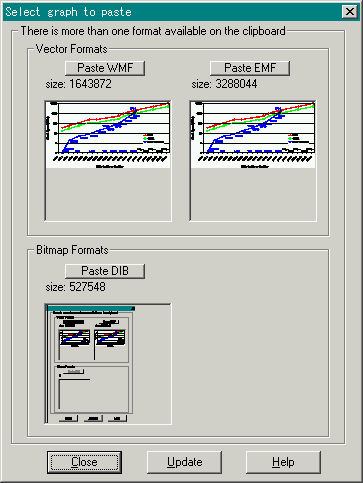
- 「Save Pasted EMF as ...」というダイアログが出るので,適当に名前を付けて保存します
- 右から3番目のボタンを押す or メニューで EPS-Conversion → Conver すると,EMFと同じ名前のEPSが生成されます.
- 一括変換したかったら,New Configurationして,全部のWMFまたはEMFを選択して開き,EPS-Conversion → All Files します.
- GhostScript(gs)でうまく表示されなかったり,うまく印刷されない場合はgs付属のeps2epsを使ってゴミを取り除くと良いらしいです.
対応OS
WMF2EPSは64bit版Windows7およびWindow8に対応していません.(2013年10月現在)
64bit版Windows7に関しては対応パッチが作者HPにて公開されています.
64bit版Windows7を使用している方はパッチを適用してください.
練習
サンプルとして簡単な図を作成しておきましたので,これを WMF2EPS でEPS 画像に変換してみましょう. 変換した画像は 先ほど作成した表の後に挿入して TeX ソースを更新し,コンパイルしてできた DVI ファイルを開いてきちんと挿入されているか確認してください.
5. Metafile to EPS Converter―Officeで描いたグラフ,図を EPS に変換
Metafile to EPS Converter は WMF2EPS と同様にOffice等で作成した図などをEPS形式に変換するソフトです.
インストール方法
次のリンクをたどってMetafile to EPS Converterをダウンロードし,インストールを行います.
Metafile to EPS Converterのダウンロード
使い方
Metafile to EPS Converter を起動して,変換したい図をドラッグ&ドロップし,『ExportEPS』を押すとEPSファイルが作成されます.
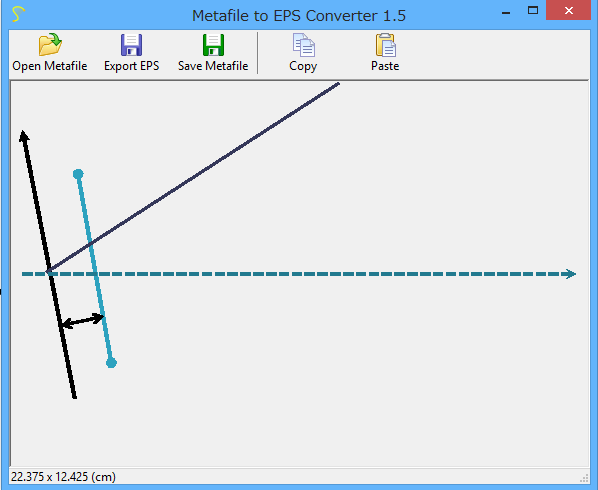
対応OS
Windows8の64bit版までの動作を確認しています.(2013年12現在)
6. EPS-Conv―各種画像ファイルを EPS 形式に変換
EPS-Conv は jpg,bmp,gif などの画像を EPS 形式に変換できるソフトです.主に写真などを EPS 形式に 変換したい時に使用します.
インストール方法
次のリンクをたどってEPS-Convをダウンロードし,インストールを行います.
使い方
EPS-Conv を起動して設定を変更した後(JPEG 以外は通常はそのままの設定でいいです),
ドラッグ&ドロップするだけです.
EPS-Conv は JPEG 画像に関してのみ特別な変換アルゴリズムを持っていますので,JPEG 画像を変換するときはオプションで「JPEG」を選択してから変換してください.
練習
サンプルとして2種類の図を作成しておきましたので,EPS 形式に変換して TEX に挿入してみましょう. できた2つの画像を TEX のソースに挿入し(できれば左右に並べて),コンパイルしてから出来を確認し てください.
そのほか
画像の保存形式によっては EPS のファイルサイズが異なります(bmp からの EPS はファイルサイズがかなり大きいと思います). また,たまに画像が悪くなったりして思ったような EPS が得られない場合があります.そんなときは,
- 元画像の解像度を高くする(大きな画像を使用する)
- JPEG 形式で保存しなおしてみる
元画像が大きいと出力されるEPSの画像サイズも大きくなります.そのままでは用紙をはみ出してエラーになったり不恰好だったりしますので,
\includegraphics[width=0.5\hsize]{Clip002.eps}
のように\includegraphicsにオプション設定をするなどして適切な大きさになるように画像を調節してください.
[width=0.5\hsize]は1行に記入できる長さの0.5倍(半分)を意味します.このほかにも [width=150mm] や [width=10cm] などのようにも指定できます.