TeX島廗夛偺帠慜弨旛偺儁乕僕偱偡丏偙傟偐傜愭偵恑傓慜偵埲壓偺3偮傪姰椆偟偰 偍偔傛偆偵偟偰偔偩偝偄丏
- TeX島廗夛僷僢僋偺僟僂儞儘乕僪
- 昁梫帒椏偺報嶞
- TeX偺僀儞僗僩乕儖
側偍丆壗偐傢偐傜側偄偙偲偑偁傟偽丆M2搚壆偐M1壨堜偵暦偄偰偔偩偝偄丏
TeX島廗夛偺帠慜弨旛偺儁乕僕偱偡丏偙傟偐傜愭偵恑傓慜偵埲壓偺3偮傪姰椆偟偰 偍偔傛偆偵偟偰偔偩偝偄丏
側偍丆壗偐傢偐傜側偄偙偲偑偁傟偽丆M2搚壆偐M1壨堜偵暦偄偰偔偩偝偄丏
TeX島廗夛摉擔偵昁梫偲側傞僼傽僀儖堦幃傪TeX島廗夛僷僢僋偲偟偰傑偲傔偰偍偒傑偟偨丏
埲壓偺儕儞僋偐傜僟僂儞儘乕僪偟丆揔摉側応強偵夝搥偟偰偔偩偝偄丏
埲壓偵巜掕偡傞PDF帒椏傪摉擔傑偱偵僾儕儞僩傾僂僩偟偰偍偄偰偔偩偝偄丏
乽TeX島廗夛僷僢僋乿偺乽憗尒昞乿僼僅儖僟撪偵偁傞3偮偺PDF偦傟偧傟偵偍偄偰丆埲壓偵巜掕偡傞儁乕僕傪報嶞偟偰偔偩偝偄丏
梫偡傞偵奺帒椏偺栚師傗嶕堷側偳偺晄梫側儁乕僕埲奜傪慡晹報嶞偡傞偭偰偙偲偱偡丏
弶怱幰偵偼擄夝側婥偑偡傞Windows梡TeX偺僀儞僗僩乕儔偱偡丏埲壓傪僀儞僗僩乕儖偟傑偡丏堦晹偩偗偺僀儞僗僩乕儖傕壜擻偱偡丏
傑偢偼Tex僀儞僗僩乕儔3.0傪僟僂儞儘乕僪偟傑偡丏
Tex僀儞僗僩乕儔3.0偑僟僂儞儘乕僪偱偒偨傜丆揔摉側僼僅儖僟偱揥奐乮夝搥乯偟傑偡丏揥奐偱偒偨傜丆 偦偺僼僅儖僟撪偺kakuto3.exe傪僟僽儖僋儕僢僋偟偰幚峴偟傑偡丏
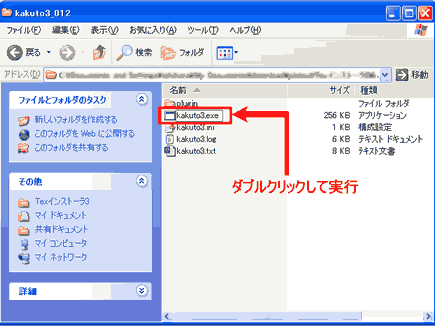
偡傞偲恾偺傛偆側僂傿僓乕僪夋柺偑昞帵偝傟傞偺偱丏師傊恑傒傑偡丏
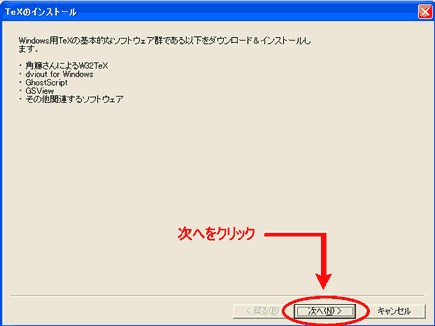
嘆傑偢丆僀儞僗僩乕儖偺嵺偵僟僂儞儘乕僪僼傽僀儖偺堦帪曐懚応強傪巜掕偟傑偡丏婎杮揑偵偳傫側応強偱傕椙偄偱偡偑丆 偙偙偱偼丆C:\download\偲偟傑偡丏乮仸僀儞僗僩乕儖姰椆屻偵偙偺僼僅儖僟偼徚嫀偟偰傕峔偄傑偣傫乯
嘇懕偄偰丆僀儞僗僩乕儖僼僅儖僟柤傪丆C:\tex\偲偟傑偡丏
嘊埲忋偑擖椡偱偒偨傜師傊恑傒傑偡丏
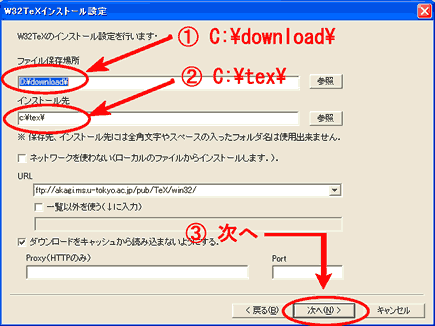
奺僜僼僩偺僟僂儞儘乕僪僒僀僩偺URL傪巜掕偟傑偡丏偙偙偱偼丆僨僼僅儖僩偺傑傑師傊恑傒傑偡
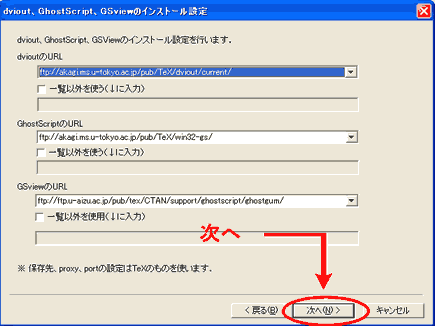
僋儔僗僼傽僀儖偵僠僃僢僋傪擖傟丆師傊恑傒傑偡丏
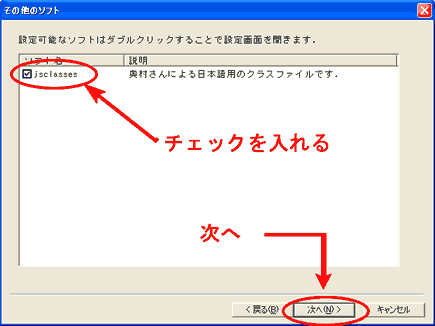
偟偽傜偔偡傞偲丆嵟怴忣曬傪庢摼偟偰恾偺傛偆側夋柺偲側傝傑偡丏
嘆Win32TeX偺崁栚偱偼婎杮揑偵傎傏慡晹偺僠僃僢僋傪擖傟傑偡丏乮偨傇傫偡偱偵僠僃僢僋偑擖偭偰偄傑偡乯
嘇dviout, GhostScript, GSVewer偼丆偦傟偧傟1偮偩偗嵟怴斉偵僠僃僢僋傪擖傟偰偔偩偝偄丏乮偨傇傫偡偱偵僠僃僢僋偑擖偭偰傞偲巚偄傑偡偑丆悢帤偑戝偒偄曽偑嵟怴僶乕僕儑儞偲側傝傑偡丏乯
嘊埲忋偑偱偒偨傜師傊恑傒傑偡丏
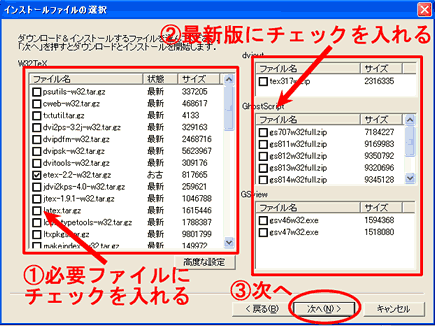
僀儞僗僩乕儖偑廔傢傞偲乮仸僟僀傾儘僌偼傑偩僉儍儞僙儖偟側偄偙偲両乯丆堷偒懕偒GhostScript偺僀儞僗僩乕儖夋柺乮壓恾乯偑棫偪忋偑傝傑偡丏
嘆僀儞僗僩乕儖僼僅儖僟偼C:\tex\gs偲偟偰偔偩偝偄丏
嘇乽AllUsers乿偲乽Use Windows TrueType fons ..乿偺2偮偵僠僃僢僋傪擖傟傞丏
嘊乽Install乿儃僞儞傪僋儕僢僋偡傞偲僀儞僗僩乕儖偑巒傑傝傑偡丏
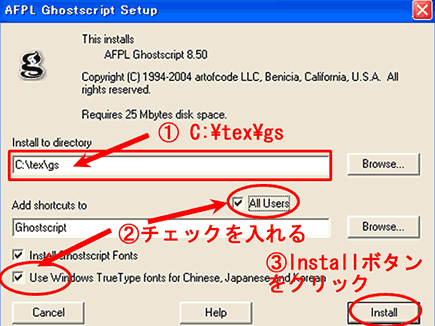
GhostScript偺僀儞僗僩乕儖偑廔椆偡傞偲丆 堷偒懕偒GSView偺僀儞僗僩乕儖夋柺乮壓恾乯偑棫偪忋偑傝傑偡丏 乽Setup乿儃僞儞傪僋儕僢僋偟偰師偵恑傫偱偔偩偝偄丏
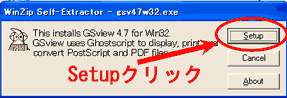
尵岅偺慖戰儊僯儏乕夋柺偑昞帵偝傟傞偺偱丆偙偙偱偼乽English乿儃僞儞傪僋儕僢僋偟偰偔偩偝偄丏
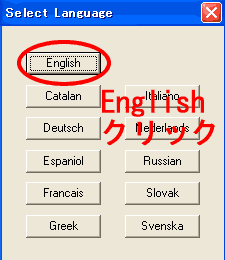
乽Next乿儃僞儞傪僋儕僢僋偟偰師傊恑傫偱偔偩偝偄丏
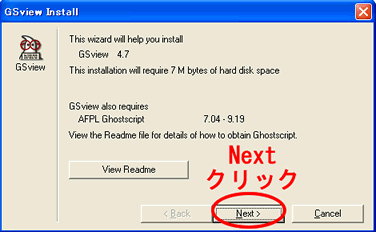
乽Next乿儃僞儞傪僋儕僢僋偟偰師傊恑傫偱偔偩偝偄丏
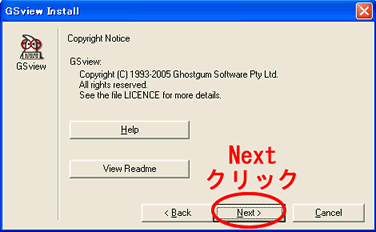
乽Next乿儃僞儞傪僋儕僢僋偟偰師傊恑傫偱偔偩偝偄丏
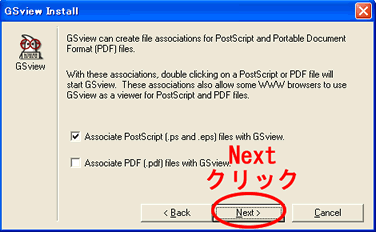
嘆僀儞僗僩乕儖僼僅儖僟傪C:\tex\Ghostgum偲偟偰偔偩偝偄丏
嘇乽Next乿儃僞儞傪僋儕僢僋偟偰師傊恑傫偱偔偩偝偄丏
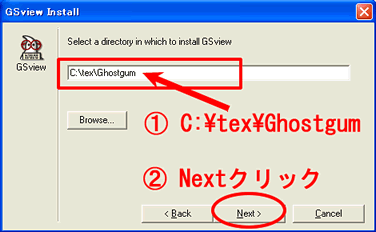
乽Finish乿儃僞儞傪僋儕僢僋偡傞偲僀儞僗僩乕儖偑奐巒偝傟傑偡丏
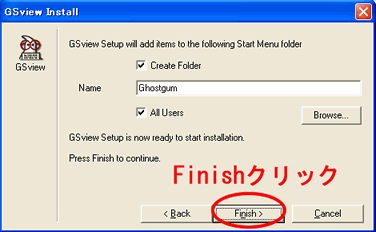
柍帠僀儞僗僩乕儖偑廔椆偡傞偲丆壓偺傛偆側夋柺偑昞帵偝傟傞偺偱丆乽Exit乿儃僞儞傪僋儕僢僋偟偰廔椆偟偰偔偩偝偄丏
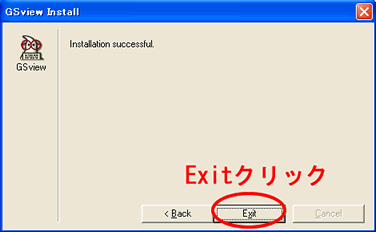
懕偄偰丆dviout偺僀儞僗僩乕儖偑巒傑傝傑偡丏嵟弶偵僀儞僗僩乕儖僼僅儖僟傪暦偐傟傞偺偱丆 C:\tex\dviout\偲偟偰丆OK儃僞儞傪僋儕僢僋偟偰偔偩偝偄丏
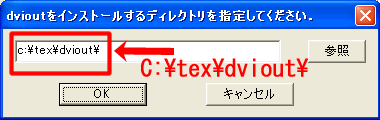
dviout偺僀儞僗僩乕儖偑廔椆偡傞偲丆壓偺傛偆側夋柺偑昞帵偝傟丆僀儞僗僩乕儖寢壥傪昞帵偟傑偡丏幐攕偺崁栚偑柍偄偙偲傪妋擣偟偰丆 姰椆儃僞儞傪僋儕僢僋偟偰Tex僀儞僗僩乕儔傪廔椆偟傑偡丏
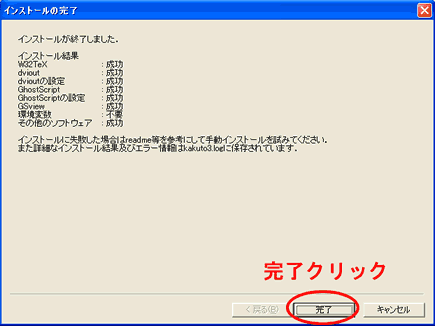
僷僜僐儞偺嵞婲摦傪媮傔傜傟傞偺偱嵞婲摦偟傑偡丏
[僗僞乕僩]儊僯儏乕偐傜[偡傋偰偺僾儘僌儔儉]乗[dviout]乗[dviout for windows]傪慖戰偟丆dviout傪婲摦偟傑偡丏
[Option]乗[Setup Parameters]乗[Graphic]乗[GIF] 偱 raw PBM 傪 BMP (full color) 偵曄峏偟偰dviout偱僇儔乕夋憸偑尒傜傟傞傛偆偵偟傑偡丏
傕偆dviout偵梡偼側偄偺偱暵偠傑偡丏
崱搙偼[僗僞乕僩]儊僯儏乕偐傜[偡傋偰偺僾儘僌儔儉]乗[Ghostgum]乗[GS View x.x]傪慖戰偟丆GSView傪婲摦偟傑偡丏
恾偺傛偆偵弌偰偒偨僟僀傾儘僌偼OK傪僋儕僢僋偟偰暵偠傑偡丏

[Options]乗[Advanced Configure]傪慖戰偟丆昞帵偝傟偨愝掕夋柺偺"Ghostscript Options:"撪偵
-dWINKANJI偲婰擖偟丆擔杮岅懳墳偲偟傑偡丏
GSView傪暵偠傑偡

埲忋偱廔傢傝偱偡丏偍旀傟條偱偟偨丏
忋婰僗僥僢僾偱僀儞僗僩乕儖僼僅儖僟偺応強傪岆偭偰偟傑偭偰傕摿偵栤戣偼偁傝傑偣傫丏
乽/TeX乿僼僅儖僟偵傑偲傔偰偟傑偭偨傎偆偑娗棟偟傗偡偄偐傕偟傟側偄偲偄偆偩偗偱偡丏
偱偡偑丆壗傪偳偙偵僀儞僗僩乕儖偟偨偐偼偟偭偐傝偲攃埇偟偰偍偄偰偔偩偝偄丏乮偁偲偱昁梫偵側傝傑偡乯
偨傑偵偟偭傁偄偟傑偡
偁傢偰偢棊偪拝偄偰埲壓偺庤弴傪幚峴偟偰偔偩偝偄乮懡偔偺応崌丆尨場偼僟僂儞儘乕僪帪偺僼傽僀儖偺攋懝偵傛傞偲巚傢傟傑偡丏乯丏
埲壓偺傛偆側曽朄偱懳張偱偒傞偐傕偟傟傑偣傫丏
僂僀儖僗僙僉儏儕僥傿僛儘傪巊偭偰偄傞応崌丆僼傽僀傾僂僅乕儖偑彑庤偵TeX僀儞僗僩乕儔3撪晹偺Ruby傪僽儘僢僋偡傞偙偲偑偁傞傛偆偱偡丏僼傽僀傾僂僅乕儖傪愗偭偰傒傞偲摦偔偐傕偟傟傑偣傫丏 偳偆偟偰傕摦偐側偄応崌偼師偺庤弴偱Jsclasses僾儔僌僀儞傪嶍彍偟丆庤摦偱怴僪僉儏儊儞僩僋儔僗傪擖傟偰偔偩偝偄丏
pLaTeX2e 怴僪僉儏儊儞僩僋儔僗
墱懞偝傫偺怴僪僉儏儊儞僩僋儔僗(jsclasses)攝晍儁乕僕