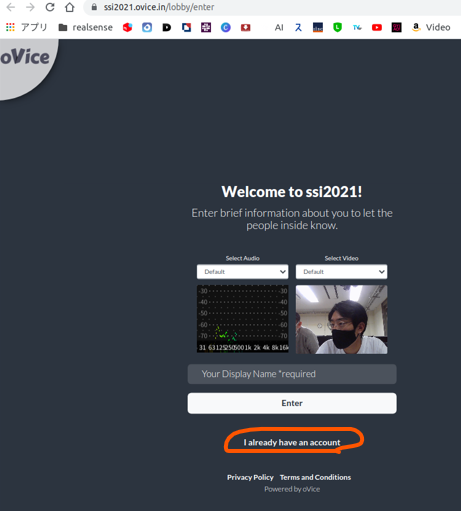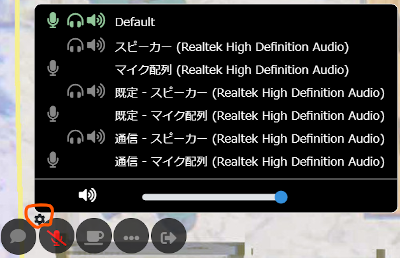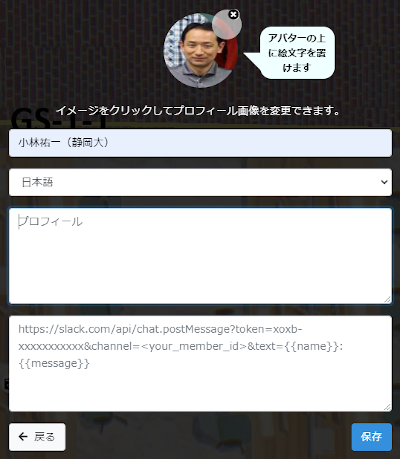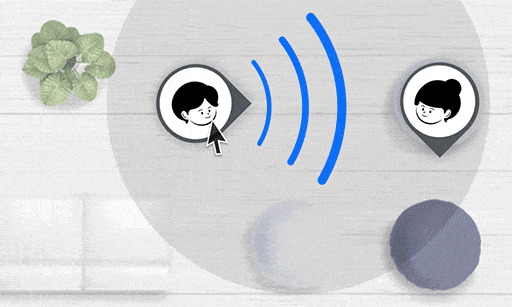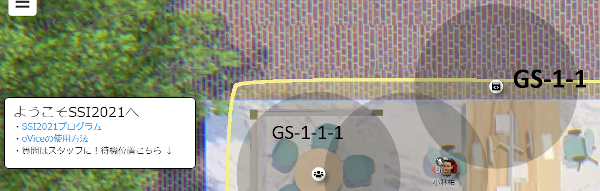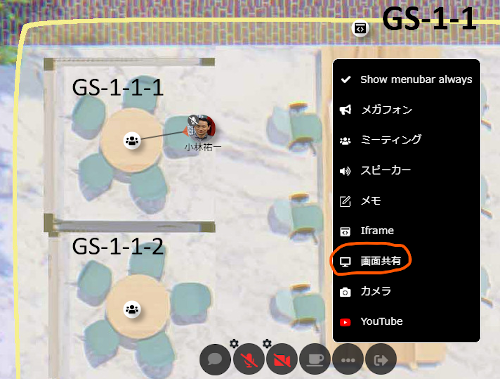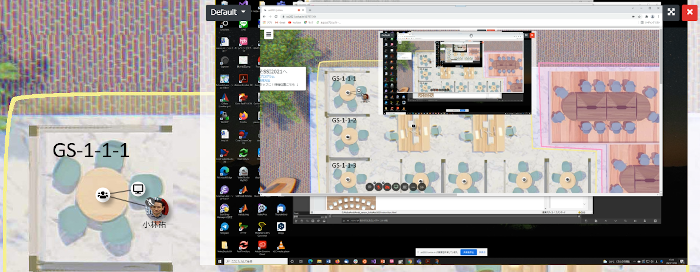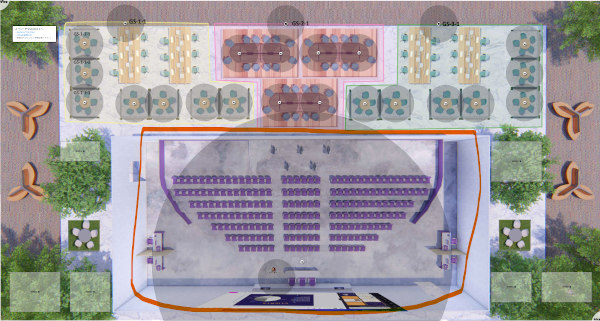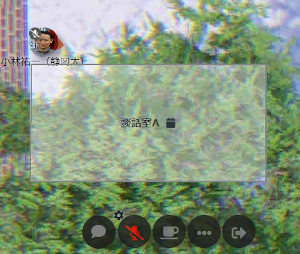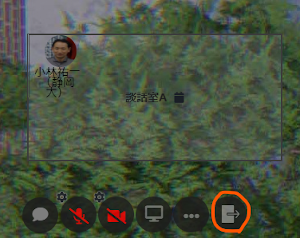●マイク・カメラ・スピーカーの設定
アイコンバー(右図)のマイクマークの左肩の歯車をクリックして切り替える |
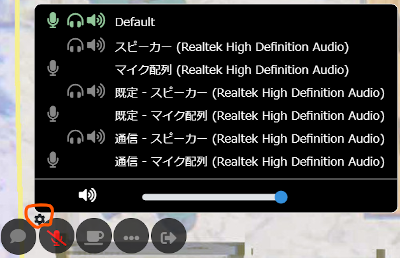 |
●アイコンの設定
自分のアイコンをクリックすることで氏名・プロフィール・WEBリンク等を設定できる
氏名(所属)のように記載してください.顔写真を登録することもできます. |
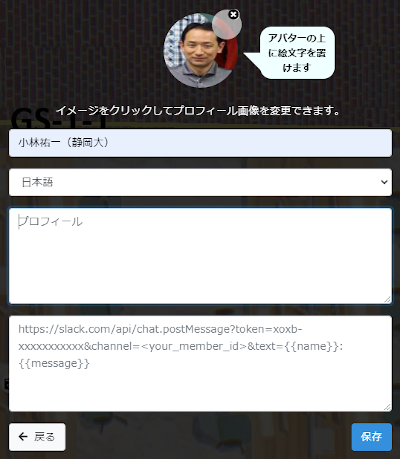 |
●移動
自分のマークをドラッグ,もしくは移動先の地点をダブルクリック |
|
●話しかける
アイコンバーのマイクをクリックしてミュートをオフにする.
他の人の円の中に入ると,相手の声が聞こえる.近づくほど声が大きく伝わる.(円から出ると,声は届かなくなる) |
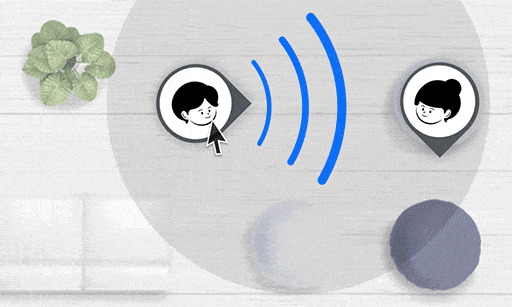 |
●テキストメッセージ(チャット)
アイコンバーの左端,吹き出しをクリックしてテキストを入力.
部屋の全員に読まれるため,個人的なチャットは「@」をつけて相手を指定する.詳細はこちらを参照. |

(アイコンバーとチャット入力欄) |
●ビデオ通話(発表時は固定オブジェクトを使用してください)
画面内で右クリック(またはダブルクリック)で現れるメニューのうち人が並んだもの(ミーティング)を選択.アイコンバーのカメラをクリックしてオンにするとビデオが送信される. |

(右クリックメニュー) |
●一時退出,退出
アイコンバーののコーヒーをクリックすると一時退出,
学会のサイトから退出し別のoViceサイトに移動するには
右端の「ロビーへ」をクリック |
 |